何を使ってブログの画像作っていますか?
今はフリーのソフトもいろいろ、スマホのアプリでもいろいろとかっこ良い画像が簡単に作れますが、あえて私はwindowsのペイントを使った簡単で、それなりにかっこいい今風の画像を作る方法を紹介します。
なぜ他の方法を取らないかというと、この方法が1番簡単だからです!
windowsに最初から入ってるペイントでブログ画像を作る
まずはwindowsのペイントを開きます。ペイントはスタートページからペイントのアイコンを探します。電卓や付箋といったwindowsの基本のアプリの仲間の場所にあります。PCごとに変わって来るので検索するなりして発見してください。
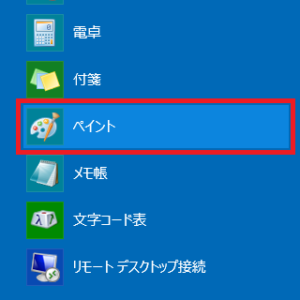
ペイントを開きまずはアイキャッチに使いたい画像をアップロードします。画像はフリーサイトでダウンロードしたり、自分で撮ったものでOKです。
私はこのようなフリーサイトをよく使っています。
画像が決まったらペイントにドロップし、画像をペイントに取り込みます。
次にブログのアイキャッチ画面で1番綺麗に見えるのは1920×1080ピクセルなので「サイズ変更」をクリックし、画像のサイズを変更します。
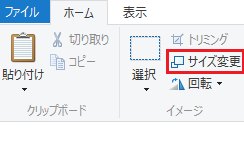
サイズ変更の画面でまず「縦横の比を固定する」のチェックを外します。次に「ピクセル」を選択し、水平方向の枠に1920、垂直方向の枠に1080を入力し「OK」をクリックします。
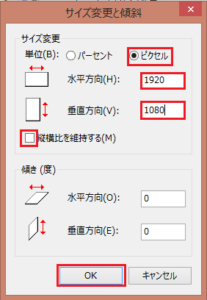
すると指定したサイズに画像が調整されます。
そのままの表示だと大きすぎるので右下の拡大/縮小を使って、見やすい大きさに変更します。
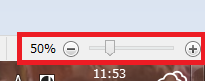
次に画像をぼかす作業をします。
まず図形の部分で真四角の物を選択します。次に色1、色2があるので、どちらも同じ色を選択します。私のお薦めは灰色もしくは白色です。
![]()
選択したら画像を全部カバーするように四角い図形を上に重ねます。
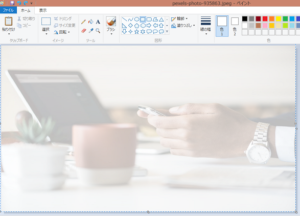
まだ画像の外枠に点線がある段階で、画像の上で右クリックをすると、画像の塗りつぶし設定が変更できます。
右クリックし「塗りつぶし」を選択し、塗りつぶしの方法は「マーカー」を選択します。
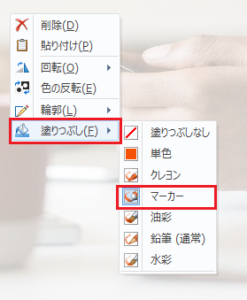
するとこのように全体的に白っぽく薄い画像になります。
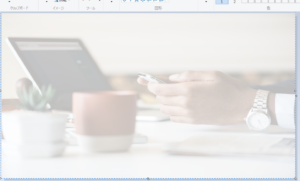
塗りつぶしの方法で「鉛筆」を選択すると、このような画面になります。こちらも最近様々なブログで見かけるアイキャッチによくあるタイプですよね。
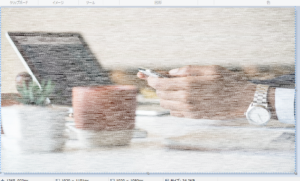
これで基本の画像は完了です。この状態で保存しておけば、タイトルだけを変更すれば、いろいろな記事に使える基本画像の出来上がりです。
また、テキストの入力で失敗しても何度も簡単に使う事ができます。
文字を入力する
次はブログの文字を入力します。表示タブを選択し、上部にある「A」を選択し、画像の上でクリックするとテキスト入力画面が表示されます。
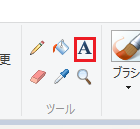
テキスト入力部分に自分の入力したい文章を入力します。
次にテキスト部分を選択して大きさ、フォント、色などを自分のお好みの形に変更し、さらに場所などを整えます。場所を変更するにはテキストボックスを選択してドロップすれば動かす事が可能です。
また文章を改行したい場合は、改行したい場所で「enter」を押せば改行が出来ます。文章は左揃えになってしまうので、自分で左にスペースなどを入れて調節してください。

さらに文字の下に直線を引いたりすると、このような感じになります。

どうですか?簡単にこのようなブログ用の画像が作成できます。
windowsのペイントはなくならないよ!
2017年7月にwindowsがペイントを基本のアプリから外しているようです!
ペイントが無くなるとニュースになった時、すごい騒ぎになりました。やはりペイント…すごい根強い人気でした。シンプルで慣れ親しんだアプリの存在感はやはり絶大。
ペイントは今後もWindowsストアからダウンロードしてインストールすれば従来通り使えます。しかもペイントは「ペイント 3D」に統合されていきます。Microsoftはペイント 3Dを公式描画ツールとして開発を続けているので、さらに3Dっぽいアイキャッチ画像も作れるようになるかもしれません!
まとめ
windowsのペイントでも、慣れれば5分もかからずにブログ用のアイキャッチ画像が作成できます!しかもオフラインで使えるので、ネット環境にいなくても作成できるのが強みです。
私はこのブログでは全く使ってないですが、別のブログではいつもこの方法でアイキャッチ作ってますよ~
いろいろなアプリやサイトで試したんですが、結局スクショやキャプ画像を多く使うので、その流れでペイント使うのが便利なんですよね。
どうぞみなさんもお試しください。



コメント